【方法】googleアナリティクスを導入しようと思い立ってから、実際に導入するまで
こんにちは。
この記事は、僕がgoogleアナリティクスを導入しようと思い立ってから、実際に導入するまでの手順まとめです。
導入を検討した理由
ブログを始めてから1か月が経とうとしているわけですが、未だにアクセス数の確認は設定の下の方にある解析というところから確認してました(笑
しかし、いつまでもそのままというわけにもいかず、ブログを運営するにあたって分析が必要だと感じるようになりました。
何をするにも分析、改善のサイクルは必要不可欠です。
例えばブログなら、「PVはいくらなのか」「どういう記事がよく読まれているのか」を知り、読みやすい文章や構成を心掛けたり、人気なジャンルの記事を多く書いたりする必要があります。
と言っても、多くの人に読んでほしいと思っている人に限りますが。
導入の手順
まずはログインします。でないと話は進まないですからね。
専用のアカウント欲しいって人は作っちゃいましょう。
次に、このような案内画面が出てくるのでお申し込みボタンを押して次に進みます。
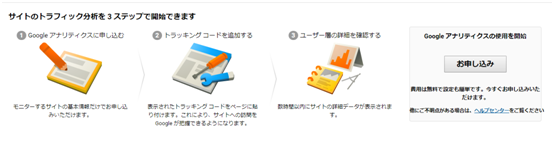
すると、新しいアカウントというページになります。
画像荒いのは許してください。。。
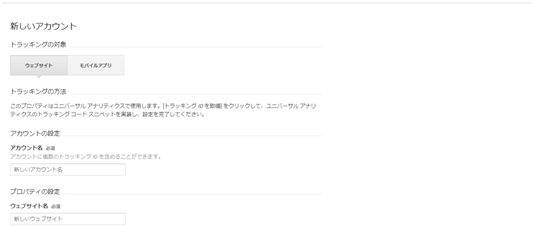
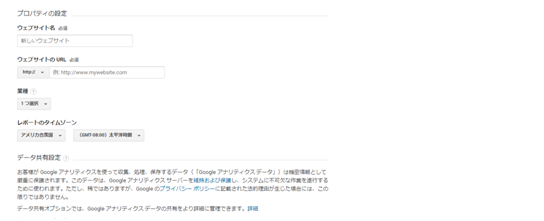
「アカウント名」は何でもいいので分かりやすい名前でいいです
「ウェブサイト名」はアナリティクスを使用するサイトの名前です
「ウェブサイトのURL」も同じくアナリティクスを使用するサイトのものを入力
「業種」「レポートのタイムゾーン」の二つは自分に適したもので。
また、写真にはないですがチェックボックスは特に何もなければ弄らずに推奨のままでいいようです。
最期にIDを取得→同意するとボタンを押し、次に進みます。
画面の中央あたり(写真だと下の方)にトラッキングIDがでてくるので、それをコピーします。

そしたら、はてなブログを開きます。
「設定」→「詳細設定」→「Google Analyticsの埋め込み」と進み、

画像の様な空欄に先ほどコピーしたものを貼りつけします。
あとは、画面左側のタブのホームや行動などから様々な情報を見ることができます。
後は、存分に活用するだけです。
思ったより簡単に設定できるので導入しようかなと思っているあなた!さっそく設定しちゃいましょう!
お疲れ様でした!